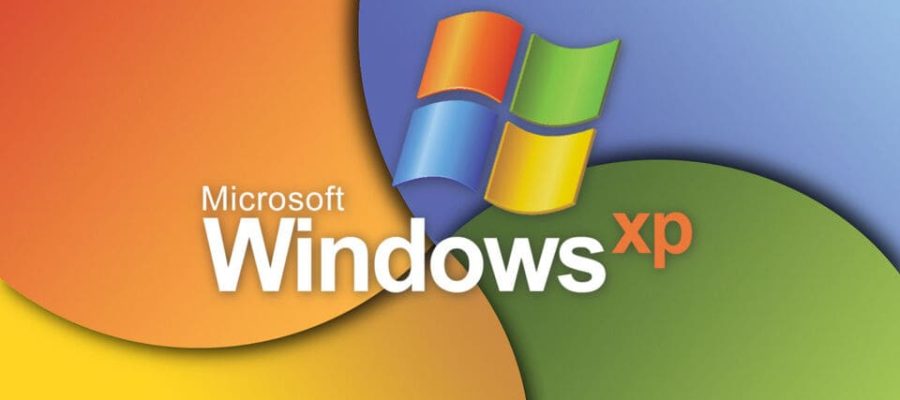Lektion 7: Arbeta med Windows Explorer
Introduktion
I slutet av den här lektionen bör du kunna:
- Diskutera Mina dokument, Utforskaren i Windows och Den här datorn.
- Navigera i filer, mappar och enheter.
- Flytta filer och mappar.
- Kopiera filer och mappar.
- Välj mer än en fil eller mapp.
Introduktion till Mina dokument
Mina dokument är en mapp som ger dig en bekväm plats att lagra dina viktiga filer och mappar. Kom ihåg att du snabbt kan nå Mina dokument i Start-menyn eller genom att dubbelklicka på ikonen Mina dokument på skrivbordet.

Mappen Mina dokument ser ut ungefär som exemplet nedan:
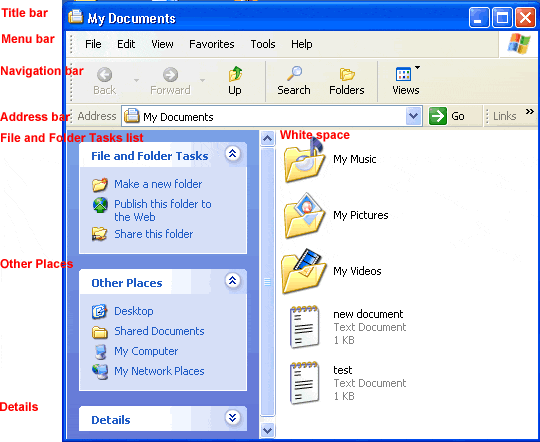
Mina dokument innehåller några standardundermappar som heter Min musik, Mina bilder och Mina videor. Använd, byt namn på eller ta bort dessa mappar.
När du sparar en fil i Microsoft Office sparas filen automatiskt i Mina dokument om du inte har valt en annan mapp eller enhet.
Utforska Windows Explorer
Utforskaren i Windows är ett filhanteringsverktyg som låter dig skapa, byta namn på och ta bort mappar. Det låter dig också kopiera, skriva ut, flytta, ta bort, byta namn på och hantera filer.
Så här öppnar du Windows Explorer:
- Öppna Mina dokument.
- Klicka på knappen Mappar i navigeringsverktygsfältet.
- En lista över mappar öppnas i den vänstra rutan.
Så här utforskar du Windows Explorer:
- Med Utforskaren öppen, rulla tills du ser kontrollpanelikonen i den vänstra rutan.
- Klicka på ikonen Kontrollpanelen. Innehållet (i mappen Kontrollpanel) visas i den högra rutan.
- Öva på att visa andra mappar i listan.
- För att stänga Utforskaren, klicka på det lilla svarta X i det övre högra hörnet av listan ELLER klicka på knappen Mapp.
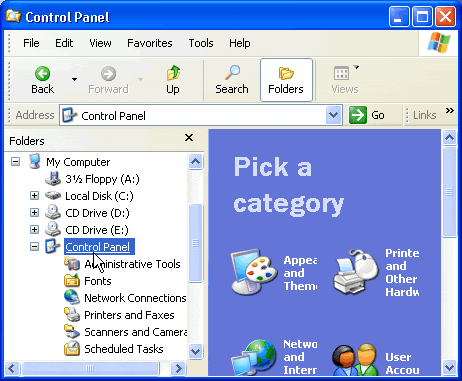
Utforska min dator
Den här datorn är ett annat verktyg som du kan använda för att hantera filer och mappar. Med det här verktyget kan du skapa, byta namn på och flytta mappar och kopiera, skriva ut, flytta, ta bort och byta namn på filer. Det låter dig också få tillgång till andra systemverktyg.
Så här öppnar du Min dator:
- Dubbelklicka på ikonen Den här datorn på skrivbordet.
- Min dator öppnas.
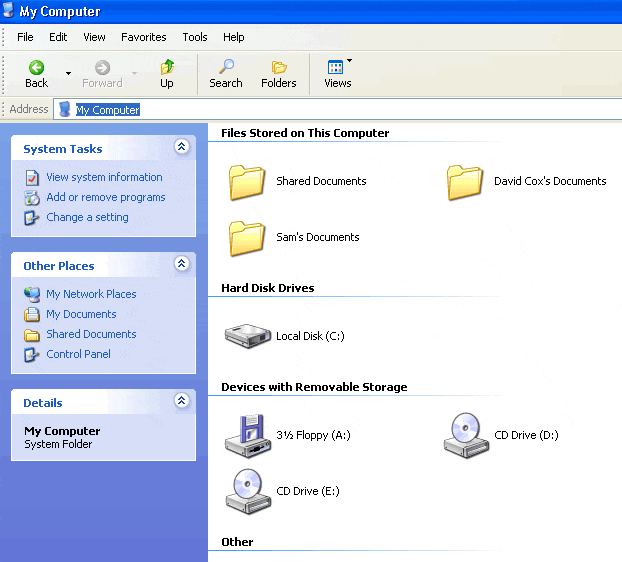
ELLER
- Högerklicka på ikonen Den här datorn (på skrivbordet).
- Välj Öppna.
ELLER
- Öppna Start-menyn och välj Den här datorn.
Kopiera filer och mappar
Windows erbjuder flera sätt att arbeta med filer och mappar. Att kopiera och flytta är två användbara tekniker.
Så här kopierar du en fil eller mapp:
- Öppna Mina dokument. Leta upp filen eller mappen du vill kopiera i Mina dokument eller dess undermappar.
- Klicka på filen eller mappen du vill kopiera. Filen eller mappen mörknar när du väljer den.
- Under Fil- och mappuppgifter klickar du på Kopiera den här filen eller Kopiera den här mappen.
- I dialogrutan Kopiera objekt väljer du platsen där du vill kopiera filen eller mappen.
- Klicka på knappen Kopiera.

ELLER
- Välj (Ctrl + C).
ELLER
- Högerklicka på filen eller mappen och välj Kopiera.
SEDAN
- Leta upp filen eller mappen du vill kopiera och välj Redigera Klistra in (Ctrl + V).
ELLER
- Högerklicka på filen eller mappen och välj Klistra in.
Flytta filer och mappar
Att flytta filer och mappar är relativt enkelt med Den här datorn eller Utforskaren i Windows.
Så här flyttar du filer och mappar:
- Öppna Mina dokument. Leta upp filen eller mappen du vill flytta i Mina dokument eller dess undermappar.
- Klicka på filen eller mappen du vill flytta. Filen eller mappen mörknar när du väljer den.
- Under Fil- och mappuppgifter klickar du på Flytta den här filen eller Flytta den här mappen.
- I dialogrutan Flytta objekt väljer du platsen dit du vill flytta filen eller mappen.
- Klicka på knappen Flytta.
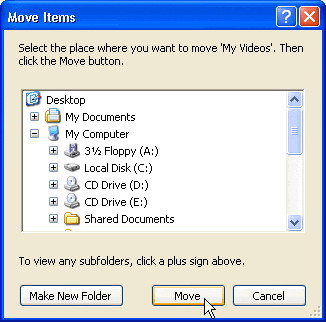
ELLER
- Välj (Ctrl + X).
ELLER
- Högerklicka på filen eller mappen och välj Klipp ut.
SEDAN
- Leta upp filen eller mappen du vill kopiera och välj Redigera Klistra in (Ctrl + V).
ELLER
- Högerklicka på filen eller mappen och välj Klistra in.
Välja mer än en fil eller mapp
Du kan behöva kopiera eller flytta flera filer och mappar.
Så här kopierar eller flyttar du mer än en fil eller mapp:
- Håll ned Ctrl-tangenten och klicka sedan för att välja de filer eller mappar du vill flytta eller kopiera.
- Filerna eller mapparna mörknar när de väljs.
- Kopiera eller flytta filen eller mappen med någon av metoderna som förklaras på föregående sidor.
För att välja en grupp filer i följd, klicka på den första filen, tryck och håll ned Skift-tangenten och klicka på den sista filen. Alla filer kommer att väljas.
Att välja vyer
Du kan välja hur du vill visa filer och mappar. Visa dem som miniatyrer, brickor, stora ikoner, små ikoner, som en lista eller som en lista med detaljer inklusive storlek, typ och senast ändrad datum.
Så här väljer du vy för dina filer eller mappar:
- Öppna Mina dokument.
- Klicka på knappen Visa.
- En rullgardinsmeny visas. Välj din vy.
- En stor svart prick visas bredvid ditt nuvarande val.
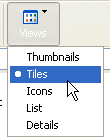
ELLER
- Öppna menyn Visa och välj din vy.
Utmaning!
- Skapa en inköpslista i WordPad. Skriv några objekt på din lista, döp den till inköpslista och spara den på skrivbordet.
- Öppna Utforskaren i Windows.
- Öppna skrivbordsmappikonen i den vänstra rutan och flytta inköpslistan till mappen Mina dokument.
- Välj hur du vill visa dina filer och mappar: miniatyrer, brickor, stora ikoner, små ikoner, lista eller lista med detaljer.