Lektion 10: Söka efter filer och mappar
Introduktion
I slutet av den här lektionen bör du kunna:
- Sök efter filer och mappar.
Öppna sökkompanjonen
När du har problem med att hitta en fil eller mapp på din dator, sök efter den med Microsoft XP:s Search Companion.
Så här öppnar du sökkompanjonen:
- Öppna och Start-menyn och välj Sök.
ELLER
- Öppna Mina dokument och klicka på knappen Sök.
ELLER
- Öppna Den här datorn och klicka på knappen Sök.
- Sökkompanjonen öppnas i den vänstra rutan och presenterar följande lista med alternativ:
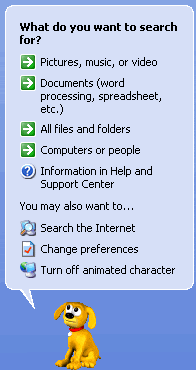
Använda sökkompanjonen
Beroende på vilket alternativ du väljer, presenteras du för olika sätt att utföra din sökning.
Låt oss säga att du väljer att söka efter en viss fil.
![]()
Sökkompanjonen ställer frågor som hjälper dig att förfina din sökning. Det är användbart om du kan komma ihåg något om den saknade filen, som hela eller delar av filnamnet, filtyp, när du senast arbetade med filen, ett ord eller en fras i filen eller vilken enhet den är på. Ju fler kriterier som ingår i din sökning, desto mer förfinad blir sökningen.
Så här söker du med sökkompanjonen:
- Ange så mycket information du kan komma ihåg i sökföljaren.
- Klicka på rullgardinsmenyn för att lägga till fler kriterier.
- Använd Back-knappen om det behövs.
- Klicka på Sök.
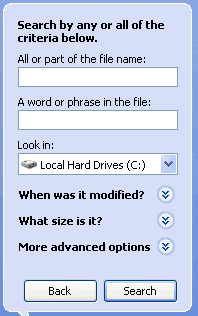
Använda sökkompanjonen
- När du klickar på Sök berättar sökföljaren vad den söker.
- Dina sökresultat visas i det vita utrymmet.
- Sökkompanjonen talar om för dig när sökningen är klar och uppmanar dig med fler sökalternativ.
- Om din sökning är klar klickar du på Ja, slutförd sökning.
- Dubbelklicka bara på filen för att öppna den.
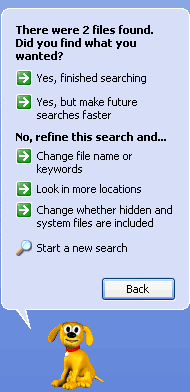
Att hitta en fil kan ta sekunder, minuter eller mycket längre beroende på vilken typ av sökning och var du letar. Om du inte hittar filen eller mappen du letar efter vid första försöket, skriv in ett annat namn och/eller plats.
För att snabbt granska filer som listas i dina sökresultat, för muspekaren över filnamnet. Ett gult popup-fönster visas med information om dess plats, filtyp och storlek. Dubbelklicka på filen för att öppna den.
Förhandsgranska bildfiler
Du kan förhandsgranska bilddokument (inklusive faxdokument) med Windows bild- och faxvisare utan att öppna ett bildredigeringsprogram. Detta är särskilt användbart när du bläddrar igenom en lista med icke-beskrivande filnamn. Låt oss till exempel säga att du har en fil som heter 09786.jpeg. Du kanske undrar hur filen ser ut.
Så här förhandsgranskar du en bildfil:
- Högerklicka på filen och välj sedan Förhandsgranska från popup-menyn.
- Windows bild- och faxvisare öppnas och bildfilen visas.
- Använd kontrollknapparna längst ner i fönstret för att utföra grundläggande uppgifter utan att öppna ett bildredigeringsprogram.
- Använd pilknapparna för att visa bilder som ett bildspel.
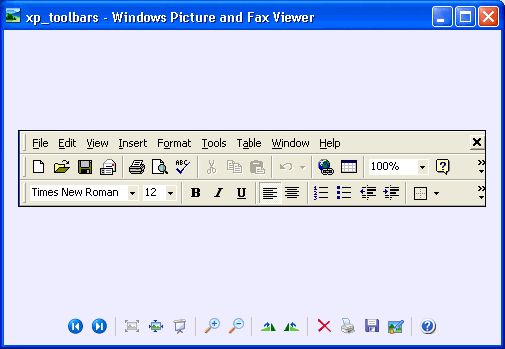
Utmaning!
- Använd sökkompanjonen och sök efter inköpslista (skapad i en tidigare lektion).
- Om möjligt, använd Windows bild- och faxvisare för att förhandsgranska en bildfil.

